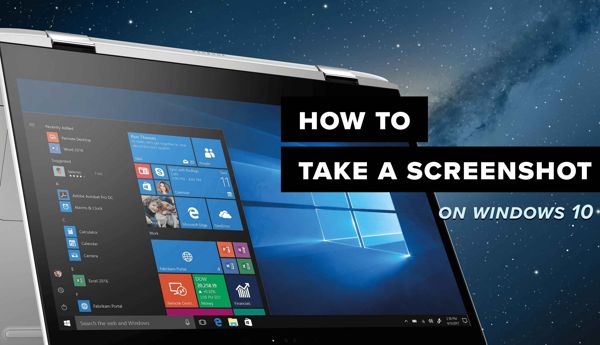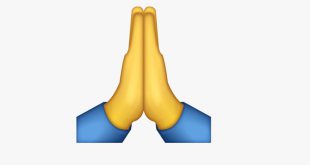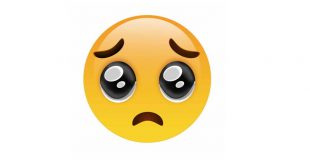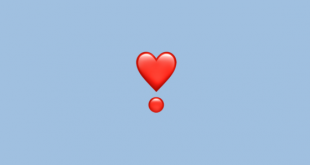نحوه گرفتن عکس یا اسکرین شات در ویندوز 10
اسکرین شات، تصویری است که از هر چیزی در صفحه لپ تاپ یا کامپیوتر شما گرفته می شود. در این مقاله نیز می خواهیم نحوه اسکرین شات از ویندوز را به شما آموزش دهیم.
تقریباً در هر پلتفرمی می توانید عکس بگیرید و گرفتن عکس از تصاویر در ویندوز فرقی ندارد. اسکرین شات گرفتن یک گزینه داخلی دارد که برای کارهای اساسی بسیار عالی است، اما بسیاری از برنامه ها نیز هستند که علاوه بر سهولت در استفاده از آنها، ویژگی های بیشتری را ارائه می دهند. در این مقاله چند روش مختلف برای گرفتن عکس یا اسکرین شات در ویندوز 10 به شما آموزش داده خواهد شد.
روش اول: گرفتن عکس های سریع با (Print Screen (Prt Scn
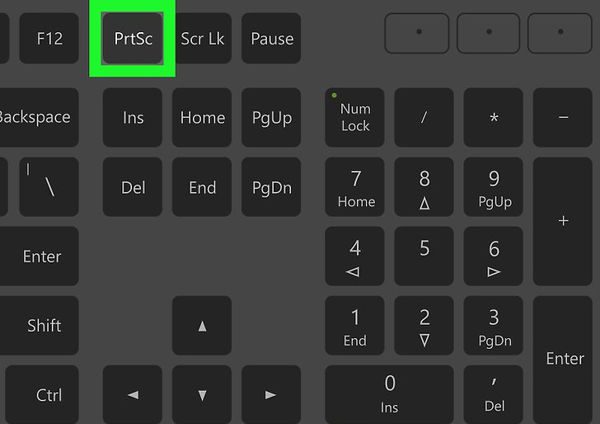
دکمه Prt Scn در صفحه کلید شما می تواند از صفحه کامپیوتر شما اسکرین شات گرفته و آن را به عنوان یک فایل ذخیره کند. در بیشتر صفحه کلیدها، این دکمه معمولاً بین F12 و Scroll Lock مشاهده می شود.
در صفحه کلیدهای لپ تاپ، برای دسترسی به ویژگی Prt Scn، باید کلید “عملکرد” یا “Fn” را فشار دهید. هنگامی که کلید را فشار می دهید، به نظر می رسد هیچ اتفاقی نیفتاده است، اما تصویر در کلیپ بورد شما ذخیره شده است.
پس از آن تمام کاری که می ماند، درج (paste) محتوای کلیپ بورد در یک ویرایشگر گرافیک مثل Paint یا Photoshop است. برای باز کردن برنامه Paint ویندوز 10، واژه Paint را در کادر جستجوی نوار ابزار ویندوز تایپ کنید و آن را انتخاب کنید. یا اینکه از منوی استارت برنامه Paint 3D را باز کنید. حال آیکون Paste در نوار ابزار برنامه Paint را بزنید.
روش دوم: با استفاده از کلید Windows + Print Screen از صفحه نمایش سیستم خود عکس بگیرید
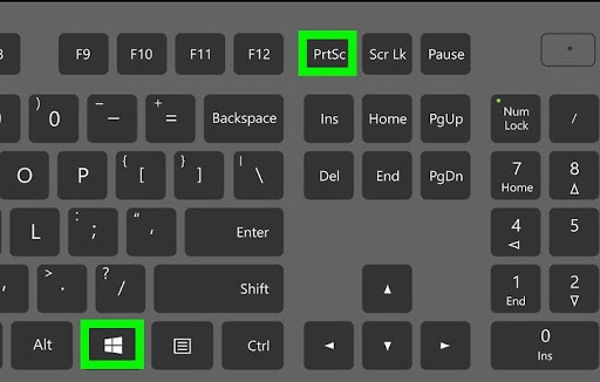
کلید “Windows + PrtScn” را فشار دهید. اگر از تبلت استفاده می کنید، دکمه “آرم ویندوز + دکمه پایین صدا” را فشار دهید. در بعضی از لپ تاپ ها و سایر دستگاه ها نیز، ممکن است به جای آن، کلید “windows + Ctrl + PrtScn” یا “کلید Windows + Fn + PrtScn” را فشار دهید. برای اطلاعات بیشتر دفترچه لپ تاپ خود را بررسی کنید.
پس از فشردن کلیدهای مورد نظر، صفحه برای لحظه ای کم رنگ می شود، که نشان دهنده گرفتن عکس از صفحه است. این تصویر در پوشه Pictures> Screenshots ذخیره می شود.
روش سوم: استفاده از دکمه Alt + PrtScn
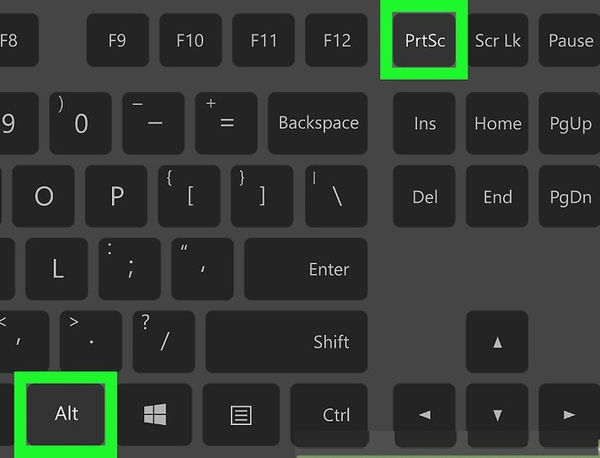
برای ثبت و ضبط یک تصویر سریع از پنجره فعال، از میانبر صفحه کلید های Alt + PrtScn استفاده کنید. روی نوار عنوان پنجره ای که می خواهید ضبط کنید کلیک کنید. “Alt + PrtScn” را فشار دهید. تصویر صفحه ای از پنجره فعال فعلی شما در کلیپ بورد کپی می شود. سپس آن را در ویرایشگر تصویر یا ویرایشگر سند مورد علاقه خود paste کنید.
نکته: در بعضی از لپ تاپ ها و سایر دستگاه ها، ممکن است لازم باشد که به جای آن، کلیدهای “Alt + Fn + PrtScn” را فشار دهید. برای اطلاعات بیشتر دفترچه لپ تاپ خود را بررسی کنید.
روش چهارم: استفاده از کلیدهای Windows + Shift + S
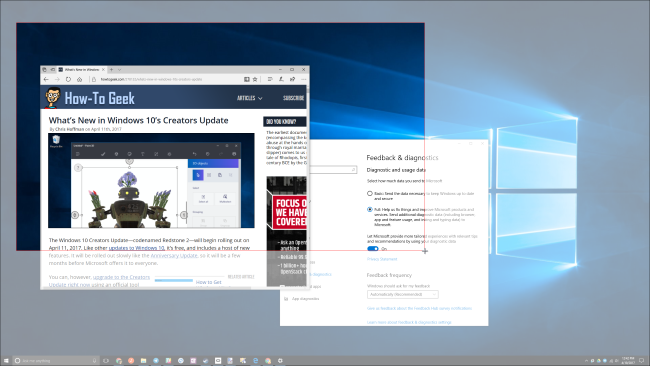
کلیدهای “Windows + Shift + S” را فشار دهید. صفحه شما به رنگ خاکستری ظاهر می شود و نشانگر ماوس تغییر می کند. سپس برای انتخاب بخشی از صفحه نمایش خود که می خواهید ضبط کنید، روی صفحه کلیک کرده و بکشید.
تصویر انتخاب شده شما در کلیپ بورد کپی می شود. با انتخاب ویرایش> paste یا فشار دادن Ctrl + V، می توانید آن را در هر برنامه ای می خواهید paste کنید.
این روش فقط در بروزرسانی ویندوز 10 کار می کند. در نسخه های قدیمی تر ویندوز، این میانبر بخشی از برنامه OneNote مایکروسافت است.
روش پنجم: با استفاده از ابزار Snipping از تصاویر منعطف تر عکس بگیرید
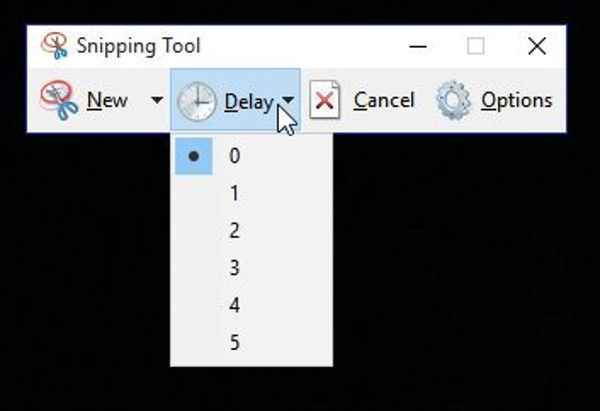
ابزار Snipping مدت ها است که بخشی از ویندوز است. این ابزار برای اولین بار در ویندوز ویستا گنجانده شده بود. Snipping tool می تواند از یک پنجره باز، یک منطقه مستطیل، یک منطقه با فرم آزاد یا کل صفحه، عکس بگیرد.
Snipping Tool در ویندوز ویستا، 7 و 8 یک محدودیت دارد: نمی تواند عکس هایی که شامل حرکات ماوس هستند ضبط کند. برای گرفتن چیزی که شامل حرکت ماوس باشد ، مانند منوهای پاپ آپ و راهنمایی ابزار، شما باید از روش Print Screen استفاده کنید.
در ویندوز 10، Snipping Tool یک گزینه “تأخیر” جدید دارد که به شما امکان می دهد منوهای پاپ آپ و راهنماهای ابزار را ضبط کنید. برای اسکرین شات گرفتن با استفاده از این ابزار، ابتدا عبارت snipping tool را در کادر جستجوی نوار ابزار ویندوز، سمت راست منوی استارت تایپ و جستجو کنید.
برنامه snipping tool را اجرا کنید. سپس آیکون New در نوار ابزار برنامه snipping tool را کلیک کنید. کلیک چپ کرده و نگهدارید و دور منطقه ای از دسکتاپ که می خواهید اسکرین شات بگیرید، درگ کنید. زمانی دکمه چپ ماوس را رها کنید که منطقه مورد نظر را مشخص کرده باشید.
اسکرین شات قسمتی که مشخص کردید، در داخل برنامه snipping tool ظاهر می شود. شما می توانید آن را ذخیره کنید یا اینکه حتی به اشتراک بگذارید.
روش ششم: از میانبرهای صفحه کلید با Game Bar در ویندوز 10 استفاده کنید
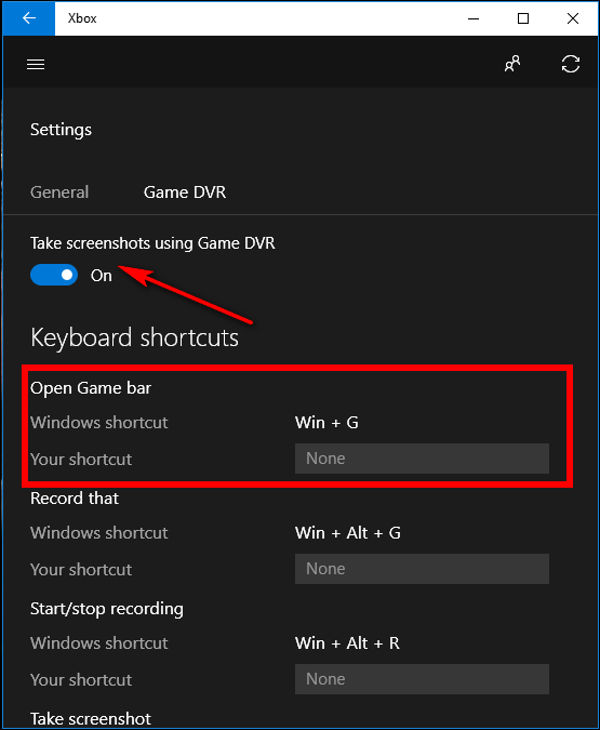
شما می توانید از نوار بازی یا Game bar برای گرفتن عکس از نمایشگر لپ تاپ یا کامپیوتر خود استفاده کنید، چه در وسط بازی باشید، چه نباشید.
کلید Windows + G را بزنید تا نوار بازی را صدا کنید. از اینجا، می توانید بر روی دکمه تصویر در نوار بازی کلیک کنید یا از کلید میانبر صفحه کلید پیش فرض یعنی windows + Alt + PrtScnT برای گرفتن عکس از نمایشگر تمام صفحه استفاده کنید.
برای تنظیم میانبر صفحه کلید و صفحه نمایش نوار بازی خود، به تنظیمات> بازی (Gaming)> نوار بازی (Game bar) بروید.
با استفاده از نسخه پشتیبان، می بایست با اطمینان از این که در کلیپ های ضبط بازی، تصاویر، و عکس هایی که با استفاده از نوار Game ضبط کرده اید، نوار بازی را از این صفحه تنظیم کنید.
روش هفتم: از راه آسان با Snagit عکس های قدرتمند تری بگیرید
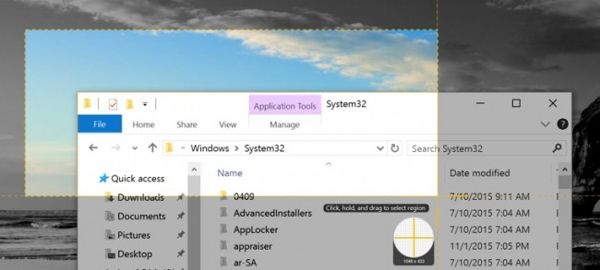
همه روشهای داخلی Windows جوانب مثبت و منفی خود را دارند. اگر از تصاویر زیادی استفاده می کنید و انعطاف پذیری بیشتری را نسبت به ابزارهای داخلی ارائه می دهید، یک ابزار شخص ثالث بهترین گزینه برای شماست.
Snagit by Techsmith ابزاری درجه یک است که گرفتن عکس از تصاویر را آسان می کند و دارای چندین ویژگی است که به شما امکان می دهد ویندوزهای خاصی را هدف قرار دهید، عکس های منطقه ای بگیرید و حتی متن کامل ویندوزهای پیمایش را ضبط کنید.
در صورت تمایل می توانید فیلم های کوتاه بگیرید، عکس های حاشیه نویسی را یادداشت کنید، فلش و شکل بکشید و تقریباً هر کاری را که تصور کنید یک ابزار صفحه نمایش باید قادر به انجام آن باشد. این یک ابزار عالی است که ما به طور قطع توصیه می کنیم، به خصوص اگر لازم است تصاویر زیادی بگیرید.
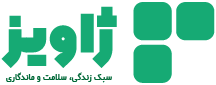 ژاویز
ژاویز